各機能のご利用ガイド
公式アプリの各機能の説明
HOME
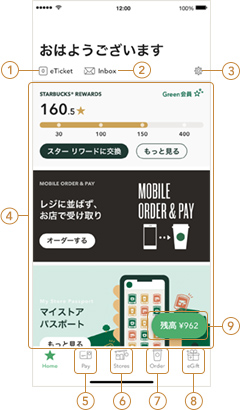
- ①Starbucks eTicketが配信されるとアイコンが緑色に変わります。タップすると内容を確認することができます。
- ②ニュース配信されるとアイコンが緑色に変わります。タップすると内容を確認することができます。
- ③公式アプリご利用ガイドやプライバシーポリシー、ライセンス、その他各種サービスの利用規約などを確認することができます。
- ④ホームスクリーンには様々な最新情報が表示されます。
- ⑤スターバックス カードでのお支払い、カード情報を確認することができます。
- ⑥日本国内にある店舗の検索ができます。
- ⑦店舗で販売しているビバレッジやフードなどの情報を確認することができます。
- ⑧Starbucks eGiftを誰かに贈ったり、受け取ったStarbucks eGiftをご確認いただけます。
- ⑨スターバックス カードの残高が表示されます。こちらをタップすることで、お支払いをすることもできます。
※表示されている画面はログイン後の画面です
※①④⑤⑧⑨はMy Starbucksへのログインが必要です。My Starbucks会員登録はこちら。
Starbucks® Rewards
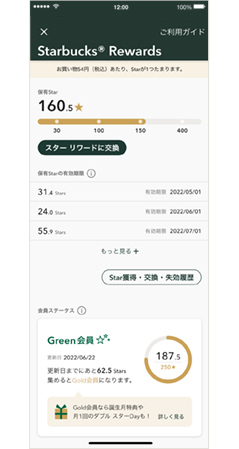
お支払い54円 (税込) あたり Starが1つたまり、その Starを使ってごほうびに交換して楽しめるスターバックス® リワードをご利用いただけます。
Mobile Order & Pay
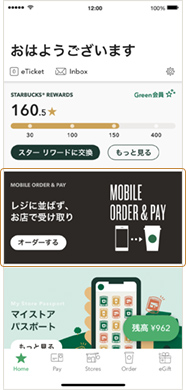
モバイルオーダーをご利用いただけます。
Pay
公式アプリでは、登録済みのスターバックス カード、もしくはデジタル スターバックス カードを発行することで、以下のサービスがご利用いただけます。
- ・レジでの支払い
- ・オンライン入金 / オートチャージ設定 / 利用履歴 / 残高更新残高移行 / カード登録・追加 / カード登録解除 / 紛失届・利用停止
- ・Starbucks® Rewards
公式アプリでスターバックス カード管理を行うには、My Starbucks会員登録が必要です。
※My Starbucks会員登録はこちら。
スターバックス カードをお持ちでない方
デジタル スターバックス カードを登録する
step1
「Digital Starbucks Cardを発行」をタップします。
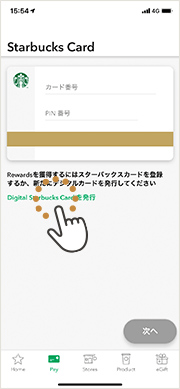
step2
カード情報、紛失届設定(本人確認情報)を入力します。
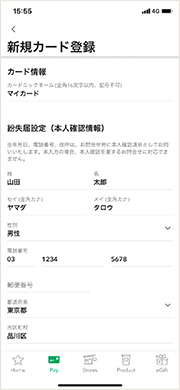
step3
利用規約を読んで、「同意して登録する」をタップします。これで発行完了です。
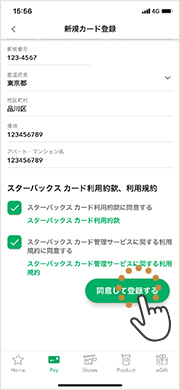
※最下部までスクロールしないと「同意する」がタップできません。
スターバックス カードをお持ちの方
新規でスターバックス カードを登録する
step1
登録したいカード裏面に記載された16桁のカード番号と4桁のPIN番号を入力し、「次へ」をタップします。
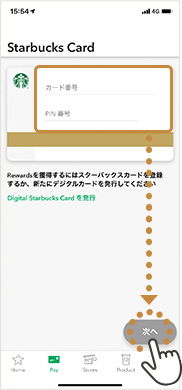
step2
カード情報、紛失届設定(本人確認情報)を入力します。
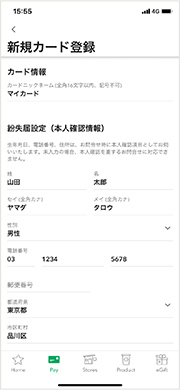
step3
利用規約を読んで、「同意して登録する」をタップします。これで発行完了です。
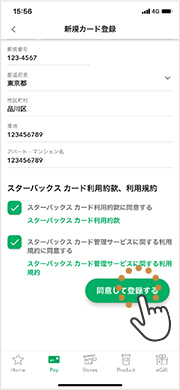
※最下部までスクロールしないと「同意する」がタップできません。
公式アプリで支払いをする
step1
使用したいカードを選んで「支払い」をタップします。
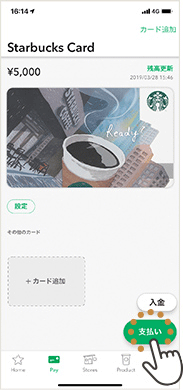
step2
画面に表示されるバーコードをレジにご提示ください。
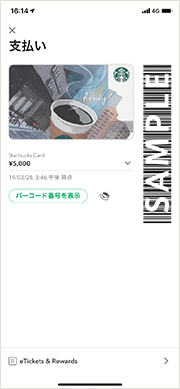
※支払い画面の表示中は、画面下のマグカップのアイコンが回転します。
step3
支払いが完了したら
「×」をタップします。
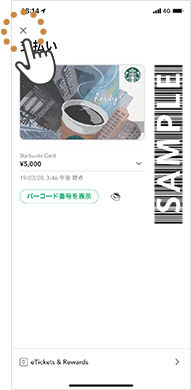
※残高が足りない場合、公式アプリを使って店頭で入金をすることもできます。入金のステップは、支払いと同じです。
オンライン入金をする
step1
入金したいカードを選んで「入金」をタップします。
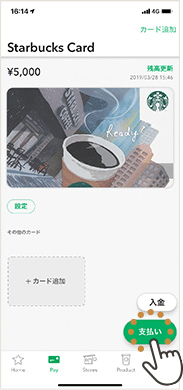
step2
入金するカード、入金額、お支払い方法を選択して「次へ」をタップします。
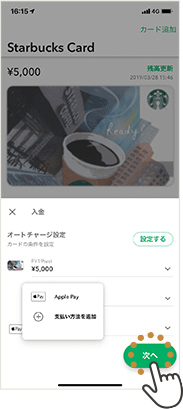
step3
支払い方法を選択します。
・クレジットカード
・Apple Pay(iOSのみ)
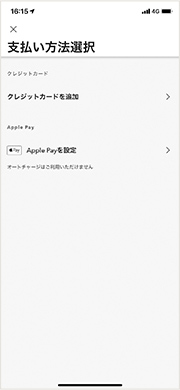
step4
パスワードを入力し、「認証」をタップします。
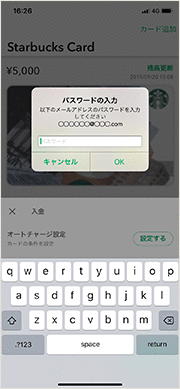
Touch ID、Face IDを使用している場合、パスワード入力の代わりに利用できます。
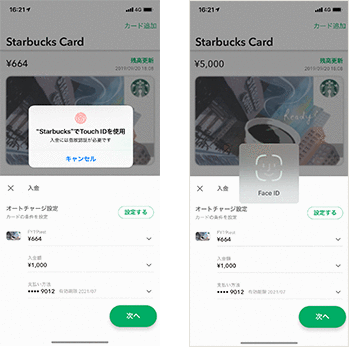
step5
入金内容を確認し、「入金する」をタップします。
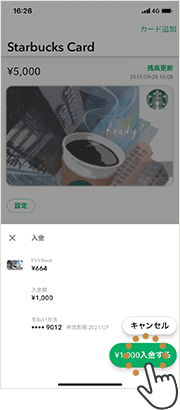
step6
入金完了です。
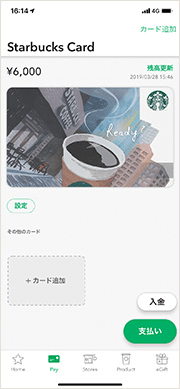
Stores
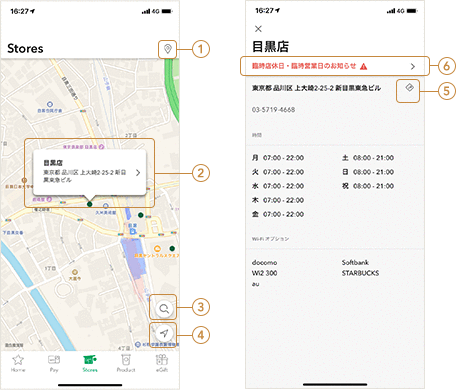
- ①店舗にご来店の際にタップするとチェックインすることができます。
- ②タップすると店舗名が表示され、さらにタップすると店舗詳細画面を確認することができます。
- ③店舗をキーワード検索することができます。
- ④タップすると現在地の情報が表示されます。
- ⑤Mapアプリを開き、現在地からの経路を確認することができます。
- ⑥臨時営業時間・臨時店休日のお知らせなどが表示されます。
※臨時営業時間・臨時店休日のお知らせがない場合には表示されません。
※①はMy Starbucksへのログインが必要です。My Starbucks会員登録はこちら。
チェックインサービスを利用する
step1
Stores画面の右上のチェックインアイコンをタップ、ページ右下の「Check in」をタップします。
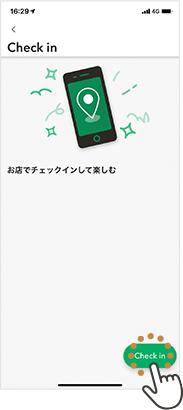
step2
自分がチェックインしている店舗が表示されていることを確認し、写真、コメントを入力し、投稿先を選択して右下の「保存」をタップします。
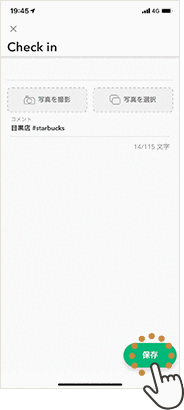
step3
保存完了です。
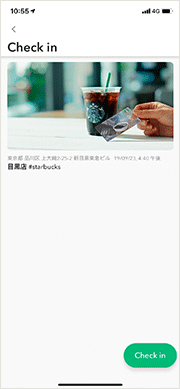
※一度保存した後でも写真やテキストは編集は可能ですが、店舗は変更できません。
Product
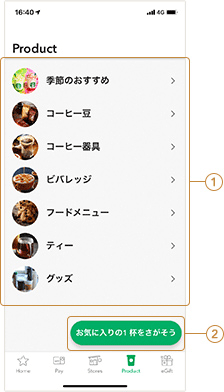
- ①各カテゴリーの一覧ページから気になる商品情報を確認することができます。
- ②各カテゴリーのおすすめカスタマイズビバレッジをご紹介するコンテンツです。
eGift
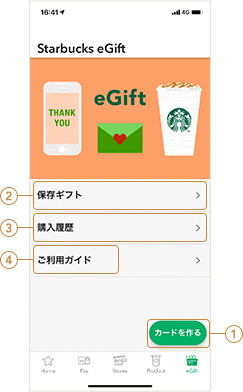
- ①Starbucks eGiftを作成することができます。
- ②自分が受け取ったStarbucks eGiftを確認することができます。
- ③以前購入したStarbucks eGiftを確認することができます。
- ④Starbucks eGiftのご利用ガイドを確認することができます。